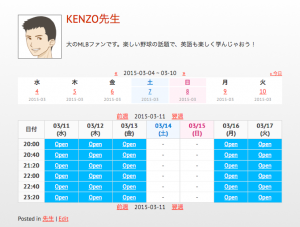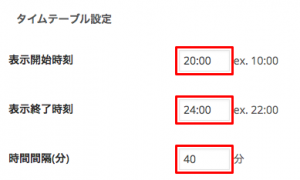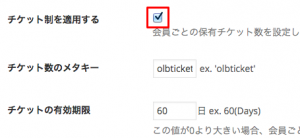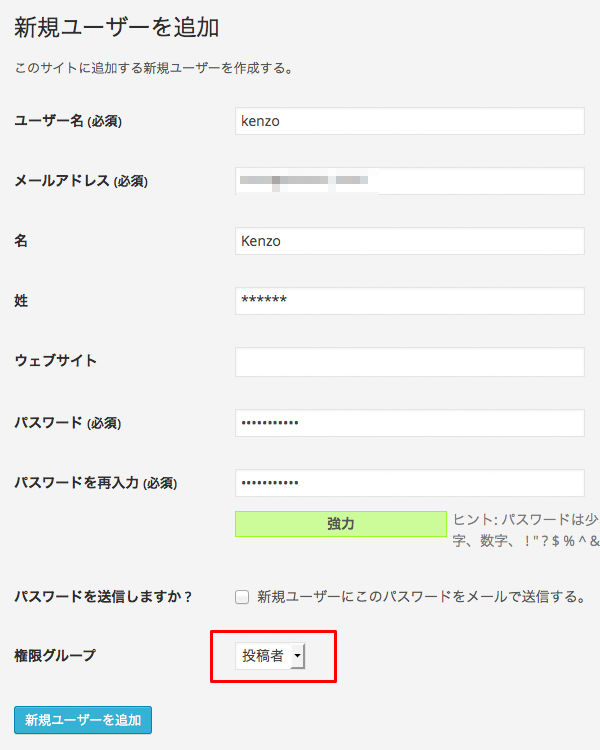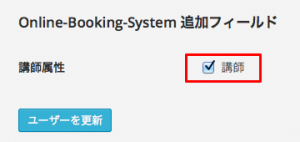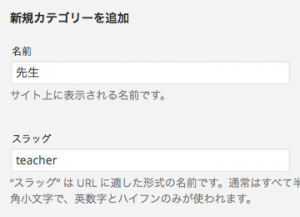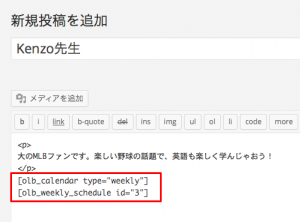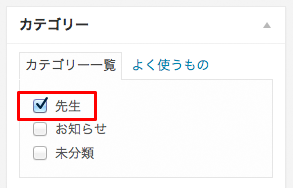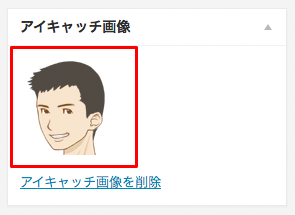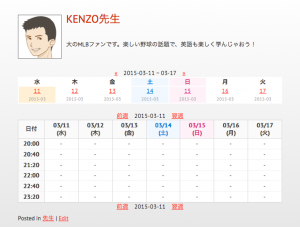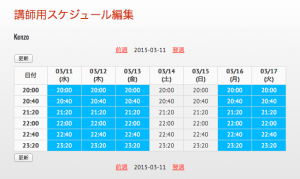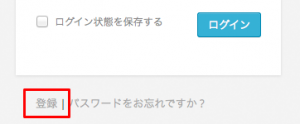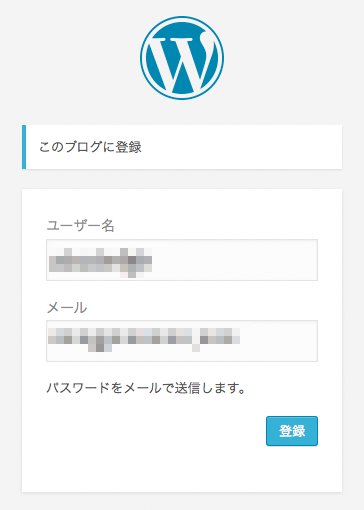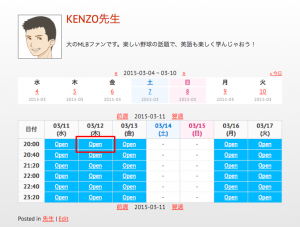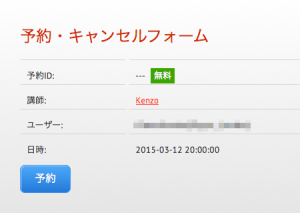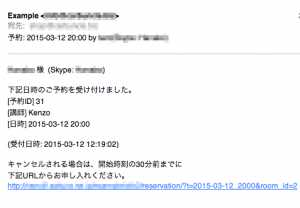オンライン英会話の予約システム導入
ホームページに予約システムを導入する
WordPressで作ったオンライン英会話サービスのホームページに、フリーの予約システムプラグインを導入する手順です。
予約システムについて
(▼予約システムについてもう一度見る)
予約システムには「オンラインレッスン予約システム(Online Lesson Booking:OLB)」というWordPressのプラグインを使います。
このOLBプラグインは、いわゆる「スカイプ・オンライン英会話レッスン」のように、複数の講師に対するレッスンの予約やキャンセルをオンラインで受け付けるシステムです。
このシステムは、マンツーマン(1対1)で提供するサービス向けなので、
- スカイプ・オンライン英会話レッスン
- オンラインカウンセリング
- オンライン家庭教師
- ビデオチャット など、の予約に適しています。
(セミナーや料理教室のような「1対多」のサービス(グループレッスンなど)には使えません)
特徴
- 最低限、オンラインレッスンの運営に必要な機能が揃っている
- 各講師が自身のアカウントでログインし、自らスケジュールを編集できる
ガイド
OLBプラグインの導入手順(ユーザーガイド)
http://olbsys.com/setup/digest/
(▲予約システムの情報を閉じる)
予約システムを導入してみる
基本的には、OLBプラグインの導入手順(ユーザーガイド)の通りです。
以下は、実際に予約システムを導入して、予約操作のテストをするまでの手順のまとめです。
WordPressのインストール(さくらのレンタルサーバー)
- インストール完了後、管理者アカウントでログインします。
- 管理画面「設定:パーマリンク設定」で「投稿名」を選択して保存します。
- 管理画面「設定:一般」で「メンバーシップ:だれでもユーザー登録ができるようにする」を有効にします。
必要なページを作成
管理画面「固定ページ:新規作成」で、サービス内容の説明など必要なページを作ります。
- ホーム(トップページ)
- サービス概要(運営方法の項でまとめたもの)
- 利用規約
- 特定商取引法に基づく表記
* ビジネスで活かすサービスデザイン-顧客体験を最大化するための実践ガイド
予約システム(OLBプラグイン)のインストール
- 管理画面「プラグイン:新規追加」から「online lesson」でプラグインを検索します。
- 「Online Lesson Booking」プラグインをインストール&有効化します。
(OLBプラグインで使う「固定ページ」がいくつか追加される) - 管理画面「OLBsystem」からプラグインのオプションを設定します。
ウィジェットの設定
- 管理画面「外観:ウィジェット」から、OLBプラグインの「専用ウィジェット」を設定します。
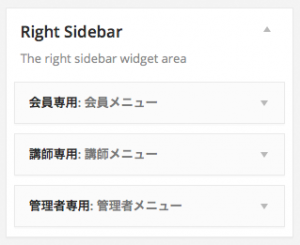
専用ウィジェット
先生としてのユーザーの登録
- 管理画面「ユーザー:新規追加」を開き、権限グループに「投稿者」を選択して、先生としてのユーザーを登録します。
- 登録完了後、ユーザー一覧からそのユーザーの「編集」ページを開き、「Online-Booking-System 追加フィールド」の講師属性「講師」にチェックをして保存します。
先生の紹介記事の作成
- 管理画面「投稿:カテゴリー」で新規カテゴリーを追加します。
(名前:先生、スラッグ:teacher)
- 管理画面「投稿:新規投稿」で先生の紹介記事を、カテゴリ「先生」を指定して投稿します。
必ず、スケジュールカレンダー用のショートコードを挿入します。
- 「投稿を表示」で先生の紹介記事を確認します。
ホームページのメニュー
OLBプラグインは、オンライン英会話のように複数の先生がいるケースにも対応していますが、個人で運営する場合、先生は1人だけなので、OLBプラグインのガイドにある「講師が1人だけの場合のサイトの作り方」という記事を参考にします。
講師が1人だけの場合のサイトの作り方
Online Lesson Booking (OLB) プラグインでは、複数の講師がいるようなケースを想定して「講師」カテゴリを作成し「講師紹介記事」を投稿する方法を紹介していますが、個人で運営されていて講師が1人だけというケースもあるかと思います。 以下に、講師が1人だけのサイトを作る際のヒントをご紹介します。
日別スケジュール(講師一覧)ページは不要
日別スケジュール(講師一覧)ページは、複数の講師のその日のスケジュールを一覧できるようにしているものです。 このページは、OLBを有効化した時点で自動的に作成されていますが、講師が1人しかいないのであれば必要ないかもしれません。次に記す「講師紹介」のページで週間スケジュールが見られます。
メニューの設定
管理画面「外観:メニュー」から、公開するメニューリンクを設定します。
管理者、先生、生徒の専用メニューは「専用ウィジェット」に表示されるので、それに含まれるページはメニューから削除してよさそうです。
以下のページをメニューに載せます。- ホーム
- サービス概要
- 利用規約
- 特定商取引法に基づく表記
- 先生の紹介記事(週間スケジュール)
- 会員登録(WordPress標準のユーザー登録ページ)
例)http://(ドメイン)/wp-login.php?action=register - 会員マイページ
先生のスケジュールの設定
- 一旦ログアウトして、先生ユーザーのアカウントででログインし直します。
(管理者アカウントのままでも設定できます) - 「講師スケジュール編集ページ」を開き、レッスン日や時刻のセル、または各レッスンのセルをクリックしてスケジュールを設定し、更新します。
- 先生の紹介記事にスケジュールが反映されていることを確認します。
生徒による会員登録
- 一旦ログアウトして、先生の紹介記事を開きます。
- スケジュール表の「Open」セルをクリックするとWordPressのログインフォームへ転送されるので、フォーム下の「登録」をクリックします。
- 会員登録フォームにユーザー名とメールアドレスを入れて「登録」します。
予約(無料体験レッスン)
- 生徒ユーザーでログインした状態で、先生の紹介記事を開きます。
- スケジュール表の「Open」セルをクリックすると予約フォームが開くので予約します。
- 予約すると生徒ユーザーに予約通知メールが届きます。
できあがったサンプルサイトはこちらです。※架空のサービスとして
http://online-service.club/demo/mlbenglish/
以上、かなりおおまかですが、予約システムの導入から最初の予約までの流れでした。
OLBプラグインの詳しい導入手順は、ガイドの方も参照されてください。
http://olbsys.com/setup/digest/
目次